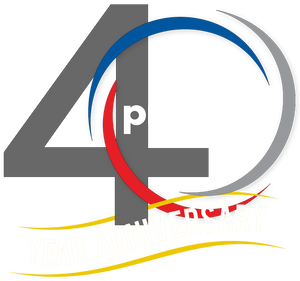Autodesk Civil 3D 2025 – Project Explorer – Object Sets and Custom Reporting Tools
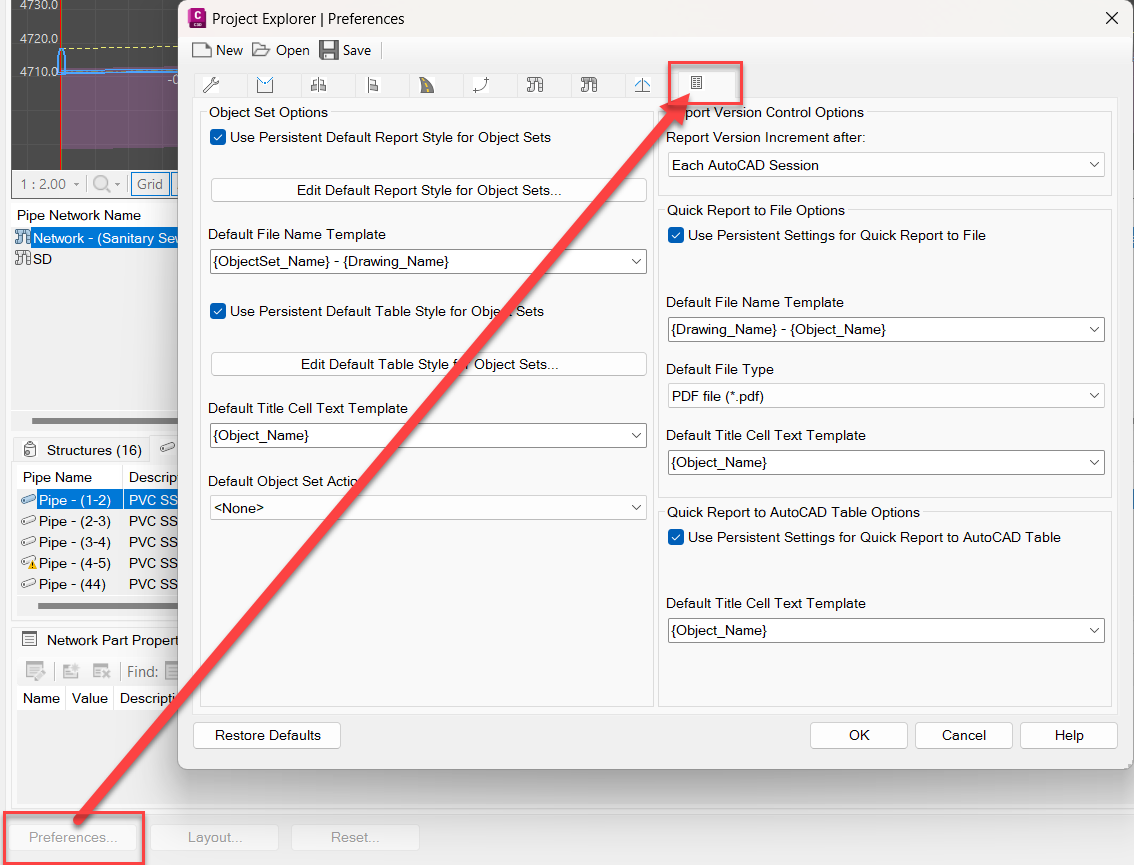
Within your Civil 3D files there is an abundance of information. As you know, within Civil 3D there are many reporting methods for creating tables and exporting reports.
Project Explorer has it’s own built in, customizable and exportable, reports and tables. These can be built from individual objects as well as a group of “Object Sets”.
Also within Project Explorer are the options to export out to 2D AutoCAD drawings. This exports ONLY the Civil 3D Entities, and no other linework.
What is Project Explorer?
Project Explorer (PE) provides users with an easy-to-use Civil 3D design model review tool and user-configurable report generator. Civil 3D users now have a more efficient way to access, interact, and share the staggering array of design information that is in a Civil 3D model.
Project Explorer:
Simplifies project data navigation, review, and model editing.
Makes it easier to discover and evaluate design criteria warnings to help meet design standards
Facilitates more efficient generation of custom reports and tables that help meet delivery requirements.

How is it used?
Typically, to manage projects and drawing objects, users would use the Toolspace Prospector tab in Civil 3D.
Now, you can view and edit Civil 3D designs in a tabbed series of object lists, profile and section views, parameter lists, and many other design review tools.
Now, you can validate your design using an extensive range of dynamic tooltips.
And now, you can automate the production of user configurable reports, spreadsheets, dynamic tables, and AutoCAD drawings.
Let’s look at some of the functions and settings first, then jump into creating a couple reports.
Report Preferences / Settings
Project Explorer includes a Version Control System which tracks and records every report generated from the Object Sets tab in the Project Explorer window.
The Preferences window is accessed from the Preferences button in the lower left corner of the main Project Explorer window.

Preferences determine any aspect of the Project Explorer user interface which is not relevant to the generation of reports. For example, color schemes and default scale settings for profile and section views, font settings for the user interface, and the visibility and pane layout of each individual Object Category tab in the Project Explorer window.
In here, you can also edit the defaults for Reports and Tables for Object Sets.
Generate AutoCAD Drawings
The purpose of the 2D drawing export function in Project Explorer is to allow users to generate DWG files containing simplified 2D versions of their Civil 3D content. Exported geometry should look identical in plan but be built only from 2D entities. Sub-surface geometry and complex relationships that exist in the source Civil 3D drawing should be excluded from the exported drawing.
Generate AutoCAD Tables
There are two key methods for generating AutoCAD Tables from Project Explorer. The quickest and simplest method is to use the Quick Report to AutoCAD table option which supports the creation of static AutoCAD tables only. Alternatively, if more control is required over the content or scope of the table, or if it is likely to require updating repeatedly, an Object Set can be used to control the generation of your table. The Object Sets workflow supports the creation of dynamic AutoCAD tables which are linked back to source object geometry in Civil 3D.
For example, if I’d like to see a detailed Pipe Network table in Civil 3D I can select the pipe network, right click and choose Quick Report to AutoCAD table.

I can then choose a Sub-Object such as structures only, pipes only, or specify a certain Pipe Run. In this case, I chose to report on a Pipe Run between SSMH #1a and SSMH #5a.

Select OK and select NEXT. This brings me to the Create AutoCAD Table where we can customize a whole range of items pertaining to the layout of the table. For now, just select OK and place your table in Model Space.
Object Sets
The Object Sets tab in the main Project Explorer window allows one or more sets of objects to be persistently defined in your AutoCAD drawing. Object Sets are particularly useful for automating the generation of one or more reports from your drawing.
Actions may be associated with each Object Set, and these actions can be triggered with just a single mouse click. For example, a report generating action could be used to create a report file using a pre-configured Layout Style, Report Style, Output File Name, and Path.
Object Sets can be created from the Create Object Set dialog box, which can be accessed in two ways.
- Navigate to the Object Sets tab in the Project Explorer window, and click the Create Object Set button.
- Right-click any object in the Project Explorer window and select the Add to Object Set Create Object Set... menu item.
An optional Object Set Action may be assigned to each Object Set. Actions are generally used to automate the process of generating reports, spreadsheets, or AutoCAD tables. The Object Set Action Type parameter determines how the assigned action should be triggered - either manually or dynamically.
For this example, I’ve created an Object Set Name called it Pipe to Alignment SO. I’ve given it a description, set my Object Set Action to Report to DOCX File, and used the default settings for layout styles. Select OK.

Reporting Options
There are two key methods for generating reports and spreadsheets from Project Explorer. The quickest and simplest method is to use the Quick Report to File option. Alternatively, if more control is required over the content or scope of the report, or
if it is likely to require updating repeatedly, an Object Set can be used to control the generation of your report.
Whichever method is used to generate a report or spreadsheet, there are two key input requirements which are needed to define the layout and format of report content.
- Layout Style - required to define the layout, format, heading name, and visibility of data columns and values for all reports and spreadsheets.
- Report Style - required to define the page size, page orientation, page margins, report header, page header, and page footer settings for all reports and spreadsheets.
Create Quick Report
The Create Quick Report window
Similar to adding a table into Civil 3D, you open the Create Quick Report window by selecting one or more objects from any object list pane in the Project Explorer window and select one of the Quick Report to File options from the right-click menu.
Sub-Object support
For some object types, you can choose which sub-object type to include in a report. For example, for alignments it is possible to generate a report which includes calculated stations, alignment entities, alignment PIs, or superelevation critical stations.
When the Quick Report to File option is used, the sub-object type which is sent to the report is determined by the sub-object tab which is currently selected in the Project Explorer user interface.
Layout Style for Quick Report
The Layout Style for a report or spreadsheet may be specified in one of two ways:
- Using the Layout Style currently applied to the Project Explorer window. In this instance, the layout and formatting of any content written to the report will be dependent on layout options currently in use by the Project Explorer window.
- By defining a dedicated Layout Style for this report, or by loading a saved Layout Style definition from a file.
For this quick report, I’ve selected my sewer pipe network, right clicked and selected Quick Report to File. I’ve chosen a Sub-Object Type of Pipes List and selected Next to get to the Create Quick Report dialog box.
To further customize this report, I’ve selected the Use Custom Layout Style radial button, and selected Edit Layout Style.

From the Pipe Networks table, select the Set Column Layout for Pipes from the Column Chooser dropdown. Uncheck any properties you don’t want to see in the report and organize them in order of how you want to see things. You can also set a sampling interval, in this case 5 feet. Select OK.

Select OK again to save and view the report.
Create Report using Object Sets
In a previous section of this article, we created an Object Set Name called it Pipe to Alignment SO. Now let’s add to that Object Set.
Right click on the Sewer network and select Add Pipe Network(s) to Object Set and choose the Pipe to Alignment SO object set, or create a new one.
Select Pipe Run as the Sub-Object type, and filter based on Start and End Structure, for this example I used SSMH #1a to SSMH #5a. Select OK. Select Next. Your pipe objects have now been added to the object set.

Switch to the Alignments tab of Project Explorer, scroll down to your preferred alignment, for this example I’m using N-S Main Rd. Right click, choose add Alignment(s) to Object Set and choose the same Object Set you added your pipes to. Leave the default value of Calculated Stations and select Next. Your alignment has now been added to the object set. You can choose to do the same with the design profile if you’d also like a depth comparison.
Switch to the Object Sets tab and select the Pipe to Alignment SO Object set.

You may edit any preferences or layout options while in this dialog box. When you’ve completed your setup, select the RUN ALL ACTIONS to generate your report, and select Yes to open your report.
The possibilities here are endless and it may take some time to get the reports and layouts exactly how you want them, but if you haven’t yet explored Project Explorer then hopefully this helps show a few of the capabilities.

Conclusion
This article barely scratches the surface of what Project Explorer can do. I’ll follow up with more use cases in future articles, but some of my favorite Project Explorer (PE) uses not mentioned in this article are:
- Swap Multiple gravity parts (not capable without PE)
- View Profile View of Feature lines! (Great for curb returns, parking lots, etc)
- Grade from one structure throughout a pipe run at a set percentage. Great use, not capable without PE!
- Manage Assemblies and subassemblies
BIO: Shawn has been a part of the design engineering community for roughly 15 years in all aspects of design, construction and software implementations. He has implemented and trained companies across the Country on Civil 3D and other infrastructure tools and their best practice workflows. Shawn can be reached for comments or questions at sherring@prosoftnet.com.