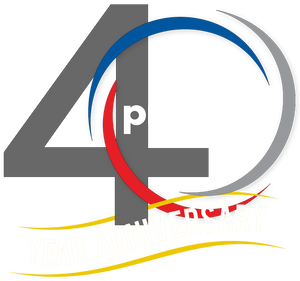Creating a Cul-de-Sac with a Corridor | Civil 3D Tips to be More Efficient with BIM
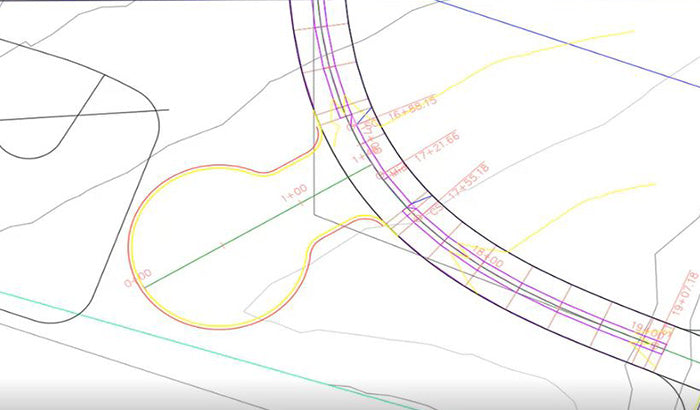
Engineers and designers for major transportation projects, city roads and land development projects expect immediate results during the design phase. Using corridors in Civil 3D can help streamline the design phases and manage change more efficiently throughout. Alignments, profiles and assemblies are not all you need to know to be efficient in designing roads.




Here we will learn a few tips and tricks when it comes to corridor modeling, specifically on how to create a cul-de-sac in a corridor.

When creating a cul-de-sac in a corridor, you can utilize targets in a lot of different ways to layout the horizontal and vertial design of a cul-de-sac. For this example, we'll use baselines, assemblies and target control.
Typically we start with a center line (in this example, we'll use the center line of the main road), a center line of what would be the cul-de-sac road, and an alignment typically along the lip of gutter or the edge of asphalt within that corridor.

We'll create an assembly based on the edge of asphalt and run that through the corridor and do some multiple targeting and model that cul-de-sac.

In our example in Civil 3D, we have a corridor that is half width. We already have an alignment and profile for that corridor and an alignment and profile for the cul-de-sac.

At this point, we need to create an alignment and profile for the yellow line in our drawing, which will be our edge of asphalt. We also need to create an assembly that we're going to use to model the cul-de-sac.
Let's get started.
Alignment & Profile:
- Let's start with the alignment and profile. From the "Create Design" panel in the "Home" tab, select "Alignments" and then "Create Alignment from Object".
- Select the yellow line in the drawing and hit "Enter".
- We want the direction to go from top to bottom or left to right, so hit "Enter" to accept that.
- A window titled "Create Alignment from Objects" will appear. Name the alignment. In this example, we'll name it "Cul-de-sac".
- Leave the default settings in this window as they are and uncheck the "Erase existing entities" box. Hit "OK".
- Now we have an alignment! Select the alignment and then choose "Surface Profile" from the ribbon.
- A window titled "Create Profile from Surface" will appear. Sample your existing ground by selecting it from the "Select surfaces" list and hit "Add".
- We're also going to sample our road finish grade (our corridor) by selecting it from the "Select surfaces" list and choosing "Add". This way, we know what to tie into at each end of our cul-de-sac.
- Change the style of the road finish grade to "Design Profile".
- Select "Draw This in Profile View" in the window. Here you can add/change any information necessary for this profile, such as the station range and profile view height.
- Click "Create Profile View" in the window and place the profile on the right side of your drawing.
Design Profile:
- Now that we have a profile view with the portions we're tying the cul-de-sac into, we need to create a design profile for the cul-de-sac. In the "Create Design" panel, select "Profile" and then "Profile Creation Tools".
- Select the grid. A window titled "Create Profile - Draw New" will appear. Leave the default settings as they are and hit "Enter".
- A tool bar titled "Profile Layout Tools" will appear next. From the drop-down list at the left of the tool bar, select "Draw Tangents With Curves".
- Start drawing your tangent by tying it in with the finish grade on the left side of the profile:
Pick a point roughly in the center of the two points we're tying into:
Then tie it back into the finish grade on the right side of the profile:
Now we have an alignment and a profile for the edge of asphalt. This can be adjusted as needed. For now, we're going to leave it as it is.
Assembly:
- Now we need to create the assembly. In the "Create Design" panel, select "Assembly" and then "Create Assembly".
- Name the assembly. In our example, we're naming it "_curb".
- Hit "OK" and place it on the left side of the profile.
- From the Tool Palettes on the right side of your screen, we're going to create a simple assembly. We're going to begin with lanes. Select "LaneSuperelevationAOR".
- Change the width to "2.00'" and the side to "left".
We don't need a full lane, just something within our corridor to target some features.
- Now let's add a curb. Select "UrbanCurbGutterGeneral" from the Tool Palettes and place it into the assembly.
- Now let's add a sidewalk. Select "UrbanSidewalk" and place it into the assembly. Adjust the planter strip to "5.00'".
- Lastly, add a daylight condition. For our example, we'll use "BasicSideSlopeCutDitch". Place it into the assembly.
Now we have an assembly that we'll use in the cul-de-sac corridor.
Building the Corridor:
- Let's return to the cul-de-sac in our drawing to build the corridor. Select the existing corridor, right click and select "Corridor Properties".
- In the "Corridor Parameters" window that appears, select "Add Baseline" from the "Parameters" tab.
- Select the green icon under "Alignment" in the next window that pops up and then click on the edge of asphalt from the screen. Then hit "OK".
- Back in the "Corridor Parameters" window, click on your "Cul-de-sac" alignment at the bottom and select a vertical profile. Hit "OK".
- Right click on the alignment and select "Add region". Under assembly, select the curb we created earlier. Click "OK".
- Now we'll modify the beginning and ending stations. Instead of starting at the very beginning, we want to start at the curb return. Click on the icon next to the starting station and then click on the point of the curb return you'd like to start.
- Repeat step 6 for the ending station on the other side of the cul-de-sac and click "OK".
- A new window will appear. Select "Rebuild the corridor". Now the initial portion of the cul-de-sac is built!
Changing Frequencies:
- Now we're going to change the frequencies. Select the corridor and choose "Edit Frequency" from the "Modify Region" panel in the ribbon.
- In the "Frequency to Apply Assemblies" window that will appear, make the following changes:
Under Horizontal Baseline, change the "Along tangents" and "Curve increment" to "5.00'".
Under Vertical Baseline, change the "Along vertical curves" to "5.00'".
- Click "OK".
Setting Targets:
- At this point, we want to target a few things. We'll start with the center line of the cul-de-sac. Select the corridor and choose "Edit Targets" from the "Modify Region" panel in the ribbon.
- Click inside of the cul-de-sac. A window titled "Target Mapping" will appear.
- We're going to target first for width. Click "None" on "Width Target" under "Width or Offset Targets".
- A new window will appear titled "Set Width or Offset Targets". From the "Select object type to target" drop-down list, choose "Alignments".
- Select the green icon next to the "Select Alignments" list and click on the center line of the cul-de-sac and the center line of that road. Hit "Enter".
- The "Set Width Or Offset Targets" window will reappear. Click "Add>>" to add those into the list of alignments.
- Click "OK" and then click "OK" in the "Target Mapping" window.
- Now we'll target for elevation. Select "Edit Targets" from the "Modify Region" panel in the ribbon.
- The "Target Mapping" window will reappear. Click on "None" on the "Outside Elevation Target" line under "Slope or Elevation Targets".
- A window titled "Set Slope Or Elevation Target" will appear. From the "Select object type to target", select "Profiles".
- From the "Select an alignment" drop-down list, choose the cul-de-sac.
- Find our finish grade from the "Select profiles" list and click "Add>>".
- Repeat steps 11 - 12 for the profile. Click "OK".
- Now we're going to target a surface. Select "Edit Targets" from the "Modify Region" panel in the ribbon.
- The "Target Mapping" window will reappear. Click on "None" on the "Target Surface" line under "Surfaces".
- A window titled "Pick a Surface" will appear. Choose the existing ground with the daylight condition.
- Click "OK" and then click "OK" in the "Target Mapping" window.
And there you go! We can see here that by adding in an alignment and profile for the cul-de-sac and utilizing a simple subassembly that can be added to the corridor, we can quickly and easily model cul-de-sacs, knuckles, turn lanes and more!
For more Civil 3D tips, click here.
For more Civil 3D tips, click here.