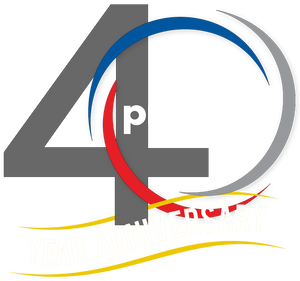How to Use the Reporting Tools in Autodesk Account: A Step-by-Step Guide
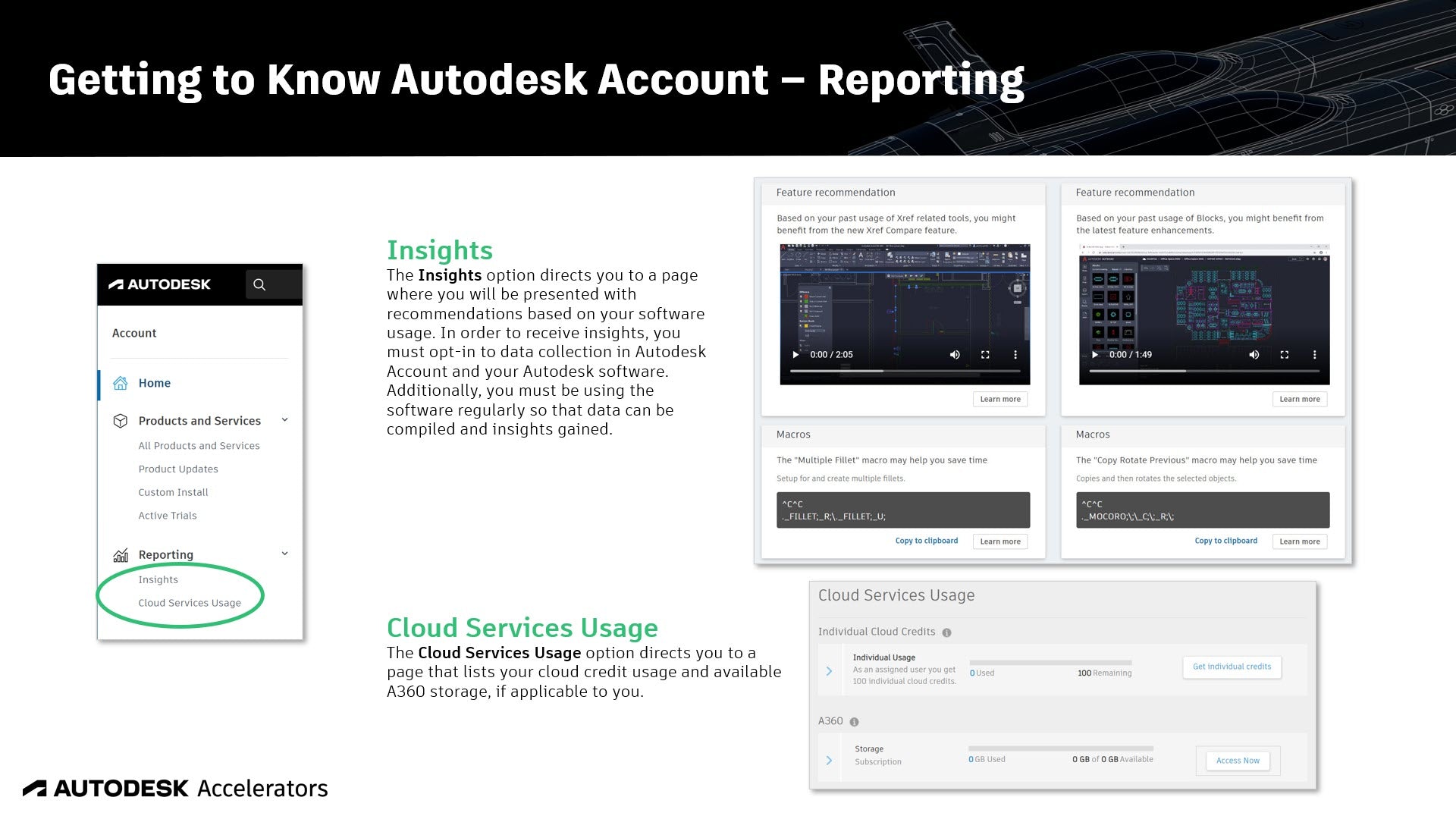
Autodesk Account provides a suite of powerful reporting tools designed to help administrators monitor software usage, manage licenses, and ensure compliance. These tools are essential for organizations that rely on Autodesk products, giving administrators deeper insights into software consumption, user behavior, and cost-effectiveness.
This article will guide you through the process of using the reporting tools built into Autodesk Account, enabling you to make informed decisions about your software assets.
Accessing the Reporting Tools
Before diving into the available reports, you need to access the reporting interface in Autodesk Account. Follow these steps:
Step-by-Step:
1. Log in to Autodesk Account: Open a browser and navigate to Autodesk Account, http://manage.autodesk.com . Use your Autodesk ID and password to log in.
2. Navigate to the 'Reporting' section:
- Once logged in, locate the navigation bar on the left-hand side.
- Click on Reporting. You will only see this option if you are a primary or secondary administrator.
Types of Reports Available
Autodesk offers a variety of reports that provide detailed data on license usage, subscriptions, and tokens. The most common reports include:
a) Usage Report
- This report provides insights into how each user is interacting with the Autodesk software. It shows the frequency of usage, and which specific tools within the software are being utilized, as well as any tokens used.
Use Case:
- Ideal for monitoring usage patterns to determine if employees are fully utilizing the software.
- Helps identify underused licenses to reallocate or reduce costs.
b) Seat Usage
- Shows the number of licenses in use and highlights whether additional seats are needed or if too many are being paid for but not used. The summary can be broken down further By Product, or By User.
Use Case:
- Useful for determining if you are over-licensed (paying for more seats than required) or under-licensed (lacking enough seats for all users).
Viewing a Report
Generating reports within Autodesk Account is simple, and you can customize each report to meet specific needs. Here’s how to generate a basic report:
Step-by-Step:
1. Select the report type from the Reporting section.
2. Choose a date range: Most reports allow you to specify a period, typically by week, month, quarter, or year.
3. Filter by product or user: Depending on the report, you may be able to filter by specific software titles (such as AutoCAD, Revit, or Maya) or individual users.
4. Download the report: After running the report, it can be exported as a CSV or Excel file for further analysis.
Analyzing Report Data
After generating the report, the next step is analyzing the data to optimize software usage and license management.
a) Product Optimization
- Review the Product Usage Report to understand which features of the software are used most and least frequently. If a product or feature isn't being utilized, it may be worth considering training or even removing the license if it's no longer needed.
b) License Reallocation
- Use the Seat Usage Report to spot inactive licenses. If certain users aren’t utilizing the software, consider reallocating those licenses to departments or employees who might need them more.
Usage Notifications: Keeping You Informed
One of the most beneficial new features of Autodesk’s reporting tools is the usage notifications. These alerts notify you when certain usage thresholds are reached, allowing administrators to react in real-time. This is a new feature, as of this writing, Inactive Users is the only notification available to enable, more to come soon.
a) Setting Up Usage Notifications
To enable usage notifications, follow these steps:
1. Go to Usage Notifications Settings in the Reporting section of your Autodesk Account.
2. Click ‘Set Up’ under the notification type
3. Select the date to start sending emails, the repeat schedule, and the data to include.
5. Best Practices for Managing Autodesk Licenses
To maximize the effectiveness of Autodesk’s reporting tools, here are some best practices for administrators:
a) Schedule Usage Notifications
- Set up notifications to alert you of usage trends.
b) Train Your Team
- Provide training to staff to maximize their use of Autodesk products. Often, underutilization is due to a lack of familiarity with the tools, and targeted training can help improve productivity.
c) Optimize License Distribution
- Review your Seat Usage Report regularly to ensure that licenses are being allocated to employees who need them. Reassign inactive licenses to optimize costs.
Conclusion
The reporting tools built into Autodesk Account provide essential insights that allow administrators to manage software licenses efficiently, optimize costs, and ensure compliance. By following the steps and best practices outlined above, you can make informed decisions about how your organization uses Autodesk products, ultimately improving productivity and cost management.