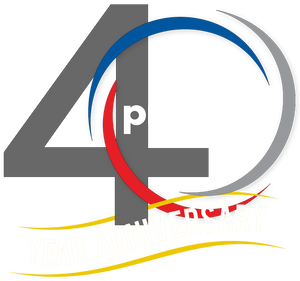MAPWSPACE | GIS Integration with Civil 3D 2020
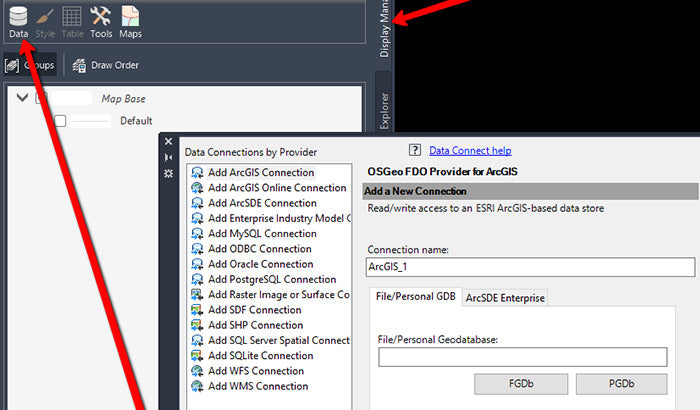
For an overview of GIS data basics, click here.
MAPWSPACE
Now you have the data, how do you use it?
By far my favorite command in Civil 3D is MAPWSPACE! One simple command can open the portal to utilizing the power of GIS data. You could change your Civil 3D workspace to the Planning and Analysis tab, but this gets you started with using the GIS data.
Once you type in MAPWSPACE, you then turn on the Task Pane. The Task Pane gives you quick access to frequently used features, and groups these features into task-related views. Use the Task Pane to create, manage, display, and publish maps. You’ll notice 4 tabs; in this case we will focus on the Display Manager.
In the Display Manager, you can simply select the DATA icon and connect to numerous data sources! Here you can import shapefiles, connect to external databases and even bring in imagery.

Did you know you can simply select your shapefile from Windows Explorer and drag and drop it on your screen? By far the easiest way to import GIS data!! Once dragged onto your screen, the layer will show in the task pane where you can query, theme, style, label and access all the attribute data within the DBF file. If your coordinate system is set, it will project to the correct location, or re-project as needed.
*TIP: Need to do a quick concept plan? Drag and drop your parcel shapefile, select the property you wish to use, right click, check out feature and explode!! This creates a polyline that you can then utilize the parcel features on. And if your CAD manager asks who told you to explode something in Civil 3D….it wasn’t me!*
Select the entire layer from the Task Pane, or even a feature from within the model space, right-click and choose "Show Data Table". This will display all attributes for that selected feature.

Right-click again on the layer from the Task Pane, you can perform all sorts of analysis and creation tasks right from here. Want to label and change the display? Simply select "Edit Style".
In the style editor, you can perform many helpful tasks. You could, for example, theme the parcel shapefile and look for all parcels between 5-10 acres. This works great for soil types, utility line sizes and many other uses. You could also edit the style (hatch pattern/polyline) as well as add a label based on the feature attributes.
All this from dragging and dropping a shapefile and using the Task Pane! All without switching workspaces and great for just getting started with GIS data.

I told a joke once at an ESRI event 10 years ago, and I still get flack for this, but here goes nothing!
What does GIS stand for?? GET IT SURVEYED!!
That joke goes over much better with the survey audience. But I love working with GIS data in all my projects. I typically don’t begin a project without using some sort of GIS data, and with Civil 3D and Infraworks, most project utilize the GIS data from beginning to the end.
It doesn’t matter if you’re new to the GIS world, or a season vet, Autodesk makes working with multiple data sources easier than ever.
By the time this article comes out I’m sure new and exciting features will be in place. Autodesk and ESRI seem to be working hard together to make the user experience better and better as we go through the year and I look forward to seeing the improvements being made.
To learn more about GIS integration with Civil 3D, click here.