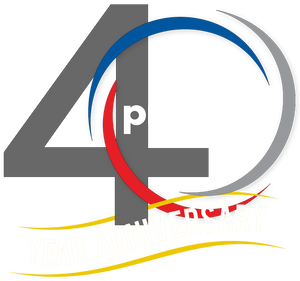Maximizing Productivity with AutoCAD Toolsets: 10 Tips and Tricks for Professionals

In today's fast-paced design environments, maximizing productivity isn't simply a goal; it's a necessity. With its robust toolsets, AutoCAD stands as a pillar in the arsenal of design professionals across the globe.
Whether you're drafting detailed architectural blueprints, engineering complex machinery, or planning intricate electrical systems, AutoCAD toolsets provide the precision and efficiency required to succeed. This article unlocks the potential of these toolsets, offering a deep dive into the strategies that elevate your design process to new heights.
Understanding the breadth and depth of AutoCAD's capabilities is the first step in harnessing its full power.
Each toolset within this software targets the unique challenges of various industries. For architects, the Architecture toolset transforms the 2D drawing into a dynamic exploration of design possibilities with thousands of intelligent objects and styles.
For electrical engineers, the Electrical toolset brings over 65,000 symbols into play, ensuring compliance and accuracy essential for complex electrical systems. By tapping into these specialized resources, professionals will drastically reduce project times and enhance the quality of their outputs.
But mastering AutoCAD toolsets is not only about knowing what tools are available — it's about integrating them into a cohesive, efficient workflow. This involves customizing the workspace to fit personal and project-specific needs, leveraging dynamic blocks for adaptable components, and employing parametric constraints to maintain design integrity.
With these techniques, it becomes more than software — it becomes a catalyst for innovation and excellence in design. Let's explore how to leverage these capabilities to meet the demands of your projects and exceed them, ensuring you stay at the forefront of your field.
1. Get familiar with your toolset options
AutoCAD tailors its capabilities to meet the diverse needs of various industries through its specialized toolsets. For architects, the Architecture toolset provides over 8,000 intelligent objects and styles, streamlining the architectural planning process.
Similarly, electrical designers benefit from the Electrical toolset, which includes over 65,000 symbols tailored to electrical design. These specialized tools allow professionals to perform tasks more efficiently and precisely, significantly reducing the time needed for complex design projects.
In addition to architecture and electrical design, this software caters to mechanical engineers with its Mechanical toolset. This collection includes an extensive mechanical part library that aids design, visualization, and documentation processes.
By utilizing these specific tools, mechanical professionals enhance their drafting efficiency and improve the accuracy of their project outputs. The depth of these toolsets allows users to delve into the finer details of their work, optimizing productivity and project precision.
Further broadening its utility, AutoCAD includes the Map 3D toolset, which offers vital GIS and spatial data management tools, crucial for urban planning and environmental assessments. This toolset enables professionals to integrate and analyze geographical data, providing essential insights for projects that depend on a detailed understanding of spatial environments.
By embracing the Map 3D functionalities, professionals revolutionize their approach to planning and analysis, making well-informed and operationally efficient decisions.
2. Customize your workspace
This software provides the flexibility to customize your workspace to meet the specific demands of your projects. Recognizing that each designer has unique preferences and requirements, the software allows you to arrange tools and commands for easy access.
This customization ensures that the most frequently used functions are right at your fingertips, accelerating your workflow and minimizing downtime. By tailoring your interface, you create an environment that supports your specific design process and increases your overall productivity.
Once you've set up your workspace to your liking, it's important to save these configurations. It enables you to save and name multiple custom workspaces, allowing you to switch seamlessly between different setups tailored for various projects or tasks.
This capability is particularly useful when working on diverse projects requiring different tools and commands. With custom workspaces, you quickly adapt to the needs of each task without losing momentum, ensuring that your workflow remains uninterrupted and efficient across all types of projects.
Further enhancing workspace customization, it supports dual monitor setups, which drastically improve your efficiency. With a dual monitor setup, you can keep your drawing file open on one screen while placing toolbars, palettes, and other utilities on the second screen.
This arrangement minimizes the need to toggle between different views and keeps essential tools readily available, streamlining the design process. Expanding your visual workspace allows you to manage more complex designs more comfortably and effectively, making it easier to maintain high productivity levels.
3. Use dynamic blocks
Dynamic blocks are a powerful feature within AutoCAD that dramatically enhances your efficiency. These blocks allow you to modify the size, shape, or configuration of objects within your designs without creating multiple static blocks. Mastering dynamic blocks means you adapt quickly to changes in design specs and client requests.
Beyond modifying existing blocks, you also create your dynamic blocks from scratch, which is a great way to tailor your library to your specific needs. This ability to customize blocks ensures that you have all the necessary tools at your disposal, specifically tailored to the requirements of your current project, enhancing both speed and consistency in your design process.
Incorporate conditional parameters in your dynamic blocks to make them even more versatile. For instance, you could set a block to change its dimensions or appearance based on the placement within the overall design, ensuring that every component fits perfectly without manual adjustments.

4. Master the use of parametric constraints
Parametric constraints are pivotal in ensuring consistency and accuracy across your designs. By automating the adjustment of interconnected components, these constraints ensure that any modification to one part of your design automatically updates all related elements.
This capability is essential for maintaining the integrity of your designs during modifications. Whether you're adjusting the dimensions of a component or reconfiguring an assembly, parametric constraints maintain the relationships between elements, thereby preserving design intent without the need for extensive manual recalibrations.
Enhancing the functionality of parametric constraints with layer management significantly improves the manageability of changes within your projects. Organizing different design elements into specific layers allows you to track changes and manage updates easily. This structured approach keeps your design files tidy and simplifies collaboration.
It allows team members to simultaneously focus on different aspects of a project without conflict, as it neatly compartmentalizes changes within the layer structure. This method is particularly useful in complex projects where precision and order are paramount.
Moreover, utilizing parametric constraints streamlines the revision process significantly. Establishing relationships between design elements from the outset allows for comprehensive adjustments with minimal input, speeding up the revision process and reducing the likelihood of errors.
In scenarios such as adjusting the size of components in a mechanical assembly, parametric constraints ensure that all related parts resize appropriately to fit new specifications. This automated adjustment is invaluable in large-scale projects or those with intricate details, where manual updates could be prone to errors and consume excessive time.
5. Leverage data linking
AutoCAD's data-linking capabilities allow you to connect your drawings directly to external data sources, such as Excel spreadsheets. This connection means you can update your drawings as external data changes, ensuring your designs remain up-to-date with the latest information. This integration eliminates manual updates and reduces the risk of errors.
You will take data linking a step further by using it to automate reports or generate schedules directly from your drawings. This ability turns your digital environment into a dynamic data management tool, which not only updates your drawings but also assists in managing project data efficiently, reducing workload and increasing accuracy.
6. Streamline with sheet sets
Managing large projects with multiple drawings becomes much easier with the Sheet Set Manager. This tool organizes your drawings, making accessing, sharing, and managing your designs as a cohesive unit easier. Use this feature to streamline how you handle complex projects and maintain consistency across your documents.
To optimize the use of sheet sets, regularly update and review the set templates to ensure they meet current project standards and client requirements. Regularly maintaining your sheet sets saves time in the long run by ensuring all components are correctly aligned and updated, reducing the need for revisions.
7. Harness the full power of the content library
AutoCAD's extensive content library includes predefined blocks, styles, and templates that save you time. Integrating these resources into your daily workflow avoids reinventing the wheel for common design elements. Additionally, consider developing a customized library of frequently used components unique to your projects.
For an even more streamlined process, sync your customized content library across different workstations in your organization. This ensures that all team members have access to the same tools and resources, fostering consistency across various projects and reducing errors caused by incorrect or outdated elements.

8. Optimize collaboration with shared views
Optimizing collaboration is crucial in professional settings, and AutoCAD's shared view functionality offers a streamlined approach to sharing designs. This feature allows team members and clients to view designs without needing their own software installations.
Shared views facilitate easy feedback and simplify the process of incorporating changes, greatly improving teamwork and boosting client satisfaction. Setting clear guidelines for feedback is essential when using shared views.
This strategy ensures that all comments are concise and actionable, which helps reduce confusion and makes the review process more efficient. Effective communication through shared views speeds up the feedback loop and ensures precise implementation of changes, maintaining the design's integrity and accuracy.
To maximize the advantages of shared views, integrating a version control system into your collaboration framework can be highly beneficial. Version control allows team members to track and manage changes over time, offering the ability to revert to previous versions if needed and providing a clear understanding of the design's evolution.
This organized method of managing design changes ensures all stakeholders are working on the latest version, enhances accountability, and keeps all modifications well-documented and accessible.
9. Automate repetitive tasks with macros
Automating repetitive tasks with macros can significantly boost your efficiency. Starting with basic macros can streamline routine actions such as initializing new drawings, converting designs to PDF format, or creating standardized setups for your projects.
By automating these fundamental tasks, you free up more time to concentrate on your designs' intricate and creative aspects, enhancing overall productivity and focus.
As your comfort with basic macros increases, it's advantageous to delve into more advanced scripting languages like AutoLISP or Visual Basic for Applications (VBA). These powerful tools allow you to develop complex automation sequences custom-tailored to your projects' specific needs.
Whether you're automating data entry, complex calculations, or routine design tasks, these scripts handle intricate processes and significantly reduce the potential for manual errors.
Further integrating macros into your workflow speeds up the process and introduces a higher level of precision by eliminating human errors. As you become adept at creating and using macros, consider customizing them to address unique aspects of your workflow.
This customization could involve setting up sophisticated array configurations, automating layer management across multiple drawings, or managing properties dynamically to suit project-specific needs.
By tailoring macros to your projects, you transform AutoCAD from a static design tool into a dynamic asset that aligns perfectly with your operational requirements and creative ambitions.
10. Stay updated and keep learning
The best way to maximize productivity with this software is to stay informed about the latest updates and enhancements. Regular training and continued learning ensure you and your team remain proficient in the current AutoCAD capabilities. Take advantage of online tutorials, webinars, and community forums to keep your skills sharp and up-to-date.
Create a learning schedule that allows you and your team to check for software updates and explore new features regularly. Dedicating time to learning helps seamlessly integrate new tools into your workflow, keeping your team at the forefront of technological advancements in software.
As we wrap up our exploration of maximizing productivity with AutoCAD toolsets, it's clear that the right strategies and a deep understanding of these tools are key to transforming how we approach design tasks. These ten tips we've discussed are more than mere steps; they are a new way to think about and engage with our projects.
By embracing these practices, from customizing your workspace to automating repetitive tasks, you empower yourself to work smarter, not harder.
Remember, every tool and feature in this software aims to enhance your work efficiency and improve the impressiveness of your outputs. By regularly updating your skills and staying in tune with the latest advancements, you ensure that your designs meet today's standards and shape tomorrow's innovations.
So, apply these insights to your work, and watch as your productivity and project quality soar. Your next great design awaits realization with AutoCAD. Let these tools illuminate the path to your success.

Discover your design solutions with ProSoft AutoCAD Toolsets
ProSoft AutoCAD Toolsets redefine industry standards in a variety of challenging environments, equipping professionals to excel.
ProSoft emerges as your premier choice for superior AutoCAD solutions. Understanding the unique challenges of engineering projects, ProSoft offers a spectrum of toolsets specifically designed to tackle these effectively.
Explore our top-tier software, made to enhance your design tasks. ProSoft enriches your project workflows with cutting-edge technology and innovation. Contact ProSoft today to discover the ideal tools to propel your projects forward.