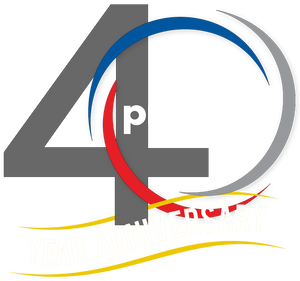How To Handle Custom Coordinate Systems in InfraWorks

Here's a breakdown of how to handle custom coordinate systems in InfraWorks:
1. Creating Custom Coordinate Systems:
- Use Civil 3D or Map 3D:
Create your custom coordinate system using Civil 3D or Map 3D's "MAPCSLIBRARY" functionality.
- Save the Coordinate System:
Ensure the custom coordinate system is saved to the Autodesk Coordinate System Library.

2. Using Custom Coordinate Systems in InfraWorks:
- Model Builder:
- No Direct Support: InfraWorks Model Builder doesn't directly support custom coordinate systems.
- Workaround: Create a Model Builder model in a standard coordinate system (e.g., LL84), then export it as an IMX file with your custom coordinate system as the target.
- Create a New Model: Create a new local InfraWorks model using your desired custom coordinate system.
- Import the IMX: Import the IMX file you exported from Model Builder into the new InfraWorks model.
- Model Properties:
- Database Coordinate System: You can't change the model database coordinate system after initial setup.
- User Coordinate System (UCS): The UCS determines the coordinates displayed in the status bar and can be set to any coordinate system at any time without affecting how data is stored or displayed.
3. Important Considerations:
- Sharing Models:
When sharing models with custom coordinate systems to BIM 360/ACC Docs, the online viewer may not recognize the custom coordinate system, so the model might not open correctly online.
- Coordinate System Transformations:
If imported data uses a different coordinate system than your model, InfraWorks will transform the imported data to the model's coordinate system during import.
- Data Exchange:
Be aware that changing the coordinate system can affect how data can be exchanged with other applications like Civil 3D or ArcGIS.
- Model Extents:
Coordinate system transformations can fail if the converted data falls outside the extent of the target coordinate system or required Grid (.gsb) files are missing.