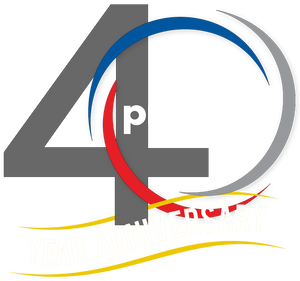STP Files in Revit Reduce Slowdown

While importing STEP (.stp) files into Revit can introduce some performance challenges, especially with complex geometries, they do not inherently cause slowdowns. Revit's ability to import STEP files can be a valuable tool for integrating data from other CAD systems, but managing the size and complexity of the imported geometry is crucial for maintaining performance. [1, 2, 3, 4]

Here's a breakdown of why and how to manage STEP file imports in Revit:
Why STEP Files Might Cause Slowdowns: [1, 2, 3, 4]
● Large File Sizes: STEP files, especially those with intricate geometries, can be large, leading to increased file size and slower loading times in Revit.
● Complexity: Revit needs to process the imported geometry, and complex STEP models can strain the software's performance.
● Unnecessary Data: STEP files might contain data that isn't necessary for the Revit model, which can contribute to performance issues. [1, 2, 3, 4]
How to Manage STEP Files for Better Revit Performance: [1, 2, 3, 4]
● Optimize Geometry:
○ Simplify Geometry: Before importing, consider simplifying the STEP model to reduce the number of faces and edges.
○ Reduce Detail: If possible, reduce the level of detail in the STEP model to make it lighter.
○ Use Revit's Import Options: Revit offers various import options that can help optimize the geometry, such as "Import as Groups" or "Import as Families".
● Manage File Size:
○ Purge Unused Data: Regularly purge unused elements and data from the Revit model to keep it lean.
○ Compact the Model: Use the "Compact" feature in Revit to remove unnecessary data and reduce the file size.
○ Use Revit Links: Instead of importing the entire STEP model, consider using Revit links to access the model from another file.
● Optimize Revit Settings:
○ Adjust View Settings: Optimize view settings, such as reducing the number of views and turning off shadows, to improve performance.
○ Disable Add-ins: Temporarily disable add-ins that might be slowing down Revit.
● Hardware: Ensure your computer meets Revit's hardware requirements. [1, 2, 3, 4]
In summary: While importing STEP files can sometimes lead to performance issues, especially with large or complex models, it's not a guaranteed cause of slowdowns. By optimizing the geometry, managing file size, and adjusting Revit settings, you can mitigate potential performance problems and ensure a smooth workflow. [1, 2, 3, 4]
[1] https://www.linkedin.com/pulse/how-improve-revits-performance-ddcsolutions-whqic