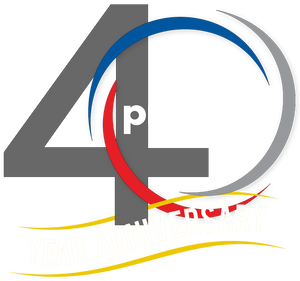What’s New in Civil 3D 2026?
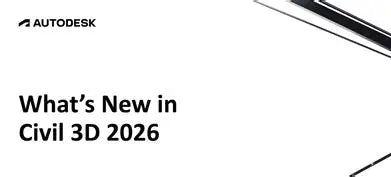
It’s always fun to see the new items in all of Autodesk products. Could there be more? Absolutely!! But continuing to see enhancements of key features and performance updates throughout the years, and with the annual release, this is always a date I look forward to!
Aside from just the new things in our favorite hero products, there is a lot more to offer if we choose to expand our workflow just a bit. There are some great new tools in ReCap with the Revit workflows, Autodesk Construction Cloud and Dynamo!
Prior Version Interoperability and DWG Format
This is the first thing I get asked about with each version drop. So I’ll start off with an easy one!
· Civil 3D 2026 uses the AutoCAD 2018 drawing format.
· Drawings saved in Civil 3D 2026 can be opened in Autodesk Civil 3D versions 2019 through 2023, and AutoCAD Civil 3D 2018.
Civil 3D 2026 – Model Viewer
I love this! This is one of my favorite new items in a long time. The Model Viewer facilitates high-performance and isolated 3D review of selected objects within the Civil 3D environment.
Open the viewer, select objects, and freely navigate those elements of your drawing, all in a separate window while still being able to access your project data, unlike Object Viewer.
You can now review complex objects such as corridors and subassemblies in a new way that provides better insight without detracting from regular workflows.
Ever have a spike or a hole in a surface and wonder what’s going on? Or maybe crossing pipes you want to visually inspect for interference checks? Before, you’d have to select the objects, and go to object viewer, and if you forgot to select one thing, you’d have to do it over again.

To open the Civil 3D Model Viewer, you must first add or zoom objects to the viewer.
1. Select an object in Prospector or in canvas.
2. Right-click the object after selection.
3. Select Add to Model Viewer or Zoom to Model Viewer from the context menu.
This will open the Model Viewer. To add more objects to the viewer, simply select additional objects and choose Add to Model Viewer. There are 4 sections of the Model Viewer Panel:
1. Objects Panel. Lists the selected objects for the Model Viewer and specifies their visibility. The panel is displayed or hidden by clicking Objects in the Viewer Toolbar.
2. Viewer 3D Canvas. Displays your drawing as a model in this space. Hide or Display specific objects in the Objects Panel and navigate perspective from the Viewer Toolbar.
3. Settings Panel. Supplies visual display styles and other Civil 3D Model Viewer settings. The panel is displayed or hidden by clicking Settings in the Viewer Toolbar.
4. Viewer Toolbar. Enables navigation and perspective views in the 3D Canvas. You can pan, orbit, zoom, and take screenshots of the current view.

NOTE: I always turn off my Hardware Accelerator. However, if you intend on using the new Model Viewer, this needs to be on. Type in GRAPHICSCONFIG to toggle this on or off.
Civil 3D 2026 – Surface Workflows
Edit the surface without switching/editing styles!!
The 2025.2 update on the surface editing displays was amazing!! Before, if you wanted to edit the TIN or Surface Points, you’d have to either change the style in the Surface Properties, or edit the currently used style. This simple change saves a ton of time throughout surface editing.
Now, simply select the surface you want to edit, and from the contextual ribbon choose an edit option, such as Delete Line.

Instead of that pesky error reminding you that you need to display the TIN lines in the style, it automatically turns them on! Perform your edits, and upon completion you will get this dialog box asking how you want to treat the surface style. Revert to Original Style turns the TIN lines off.

Partial Surface Reference Creation
Now when you go to datashortcut a surface, you have a new check box option “Reference Part of the Surface”.
You can then create partial surfaces by defining a boundaries to specify the display area of the surface. Boundaries are created by selecting existing polylines or sketching new polylines. This will allow you to leverage large surface data more efficiently and select only what you need from a DREF surface

This will be added as a “Reference Boundary” in your surface definition, and you can edit it just like any other surface boundary.
Misc. Surface Enhancements Performance
- Rebuild Corridor performance improvement for corridors for those are using surface as a target
- Surface analysis performance has been improved by 1-3 times faster with the improvement of progress bar.
- Mouse move on top of surface whose contours have large number of vertexes.
Rebuilding large surface and general performance is one area which has been ranked as an area that impacts customers a lot based on survey results. Hopefully the 2025 and 2026 updates continue to improve on this topic.
Civil 3D 2026 – Autodesk Coordinates Transformation Tool
The Autodesk Coordinates Transformation Tool provides vital tools for civil projects where a user may need to transform Civil 3D objects from one coordinate system to another. If this works, and it’s a big IF because most of my files seem to error out, the following are some of the updates.

The main updates in the new release are:
- Enhanced Alignment Transformation
- Enhanced reporting
- Usability improvement:
- Move Data interpolation method to option dialog box of Vertical Datum Transformation command only
- Set Target Coordinate System to current drawing after the command
- Enhancement to the format of the report so that you don’t need to close the report before you can go back to Civil 3D canvas.
Civil 3D 2026 – Drainage Analysis Technology Preview
The Drainage Analysis Extension for Civil 3D 2026 is a Technology Preview of an upcoming toolset that will connect the Civil 3D drainage design environment to InfoDrainage analysis services hosted in the cloud. The Drainage Analysis extension contains new Civil 3D drainage design capabilities, including pond, channel, and underground storage design workflows. When you’re ready to analyze a drainage system, you launch the analysis directly in Civil 3D. You have the ability to leverage several rainfall and runoff methods and run multiple storm events. When the analysis is complete, the user has the ability to validate the analysis results (including any warnings or errors) before applying the results to the drainage components in the drawing and exporting a comprehensive analysis report.

For this to be successful, Civil 3D supports workflows to design a comprehensive drainage system. New design workflows in Drainage Analysis include workflows to design:
- Ponds:
- Underground Storage Devices:
- Open Channels:
- Catchments: with additional runoff method support
The Extension is a separate download and you can find it in your Autodesk management portal.


Civil 3D 2026 – Infrastructure Design Review in ACC
Autodesk has now introduced alignment awareness and civil infrastructure specific design review workflows to the Autodesk Construction Cloud.
Civil Tools will allow users to navigate along a centerline geometry inside the Docs viewer, track their position with stationing information, cut the geometry perpendicular to the centerline, and inquiry the model in convenient ways – such as measuring coordinates and station-offset distances.

ReCap / Revit 2026 – Point Cloud Workflows
ReCap Pro 2026 introduces new Scan to Mesh capabilites, enabling the conversion of point clouds into segmented mesh models using customized local processing. The ReCap’s Mesh Editor allows you to select mesh surfaces within your mesh model and classify them into custom sets of Groups and Layers, allowing you to clean mesh models before exporting them in various formats, including NWC for ACC, OBJ for Inventor, and Revit format. The Revit plugin allows you to link these intelligent mesh models into Revit, significantly improving performance compared to point clouds. In Revit, you can use the "Add to Document" feature to import the mesh geometry into the Revit environment or use the "Promote to Family" feature to convert a segmented mesh into a Revit Family.
Here is quick overview of how the Scanned Mesh workflow works:
Using this new workflow allows you to extract the information you need from a mesh generated from a point cloud.

Once the mesh is created by local processing, you can open and edit the mesh in the Mesh Editor.
Then you to select and classify objects from the mesh. Once the features are selected, you can create a new classification layer and apply the selected features to the target layer.
This select and classify process can be repeated for any of the objects in the mesh.

The Recap Mesh plugin for Revit to import the mesh objects you classified and exported from the mesh editor into Revit. The plug in also gives you the ability to create a Revit family from the mesh objects you imported inside the Revit model.
The Scanned Mesh workflow gives you an efficient way to create a mesh from a point cloud, classify and export only what you need from the mesh and utilize the classified mesh objects in a design environment.

Conclusion
I may not have covered all the features and there may not seem like a ton of new features, but the new features and enhanced features will help in your everyday workflows.
I would love to hear from you regarding the new features and features you would like to see added or enhanced, so feel free to call or email me anytime.
BIO: Shawn has been a part of the design engineering community for roughly 20 years in all aspects of design, construction and software implementations. He has implemented and trained companies across the Country on Civil 3D and other infrastructure tools and their best practice workflows. Shawn can be reached for comments or questions at sherring@prosoftnet.com.