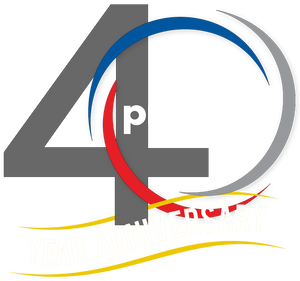Tips & Tricks for Civil 3D

There are a lot of little things that go unnoticed in Civil 3D. Probably due to the fact that there are a million icons and commands! Whether they are hidden away within your Toolbox, or several layers deep within the ribbon, there are some really good tools that are often overlooked. Here are some of my favorite little tasks, some new, and some oldies but goodies! I also tried something different with this article, and made short videos of each of the topics. Hope you like it!
Surface editing with triangles or points enabled
Recently, Civil 3D added support to automatically enable component display when editing TIN lines or adding/moving a surface point. Why did it take so long!! This may seem like a small thing, until the first time you use it and realize how many clicks it saves you throughout the day! Here’s how:
- Select a surface – Historically you’d have to change the style in the properties, or edit the surface style to turn on the triangles. Not anymore!
- After you select the surface, from the ribbon, choose Edit Surface and select Delete Line
- And the TIN lines magically appear!! Perform your edits as needed. When completed, hit escape (or right click twice).
- You’ll now get a message asking if you want to maintain the current display, apply the style change to the current display, or revert to the original style of the surface you had chosen.

Video - https://youtu.be/rDLA5D8IWFU

Civil 3d Reference Objects in Labels
Let’s take a 4-way intersection for example. I often have the need to label the station, alignment name and even profile elevation at the intersection point along with the Northing and Easting. It’s easy to setup a label style to do so. Here’s how:
Using the Alignment as a feature, Station Offset as the label type, create this new label by doing the following:
1. Add a new Text component, call it Algn1. In the Contents, include the following:
· Alignment Name & Station Value
2. Add a Reference Text and Choose Profile, call it Algn1-Prof,
· Attach it to your label as you see fit
· In the contents, select and add Profile
3. Add a Reference Text and Choose Alignment, call it Algn2. In the Contents, include the following:
· Alignment Name & Station Value
4. Add a Reference Text and Choose Profile
· Attach it to your label as you see fit
· In the contents, select and add Profile
5. Add the final component, choose Text.
· Attach it to your label as you see fit
· In the contents, select and add the Northing & Easting
6. Select OK to finalize your new label style. And try it out!! Make sure to follow the command line prompts, and take note of how important component naming is!
Video - https://youtu.be/4cWZ3sgVtQY

Grading Transitions
In this instance, I have a storm pond that has 6:1 side slopes for most of the pond, but as we get close to a property line, I needed to adjust the slopes to be 2:1. But how do I transition between these 2 smoothly? The Create Transition tool actually works pretty well for this scenario. Here’s how:

1. I’ve started with a feature line (created by object), that represents my top of pond. I like to keep any ponds within their own “Site”.
2. Select Grading Grading Creation Tools
.
3. Set the Grading Group by creating a new one called Pond.
4. Set the Target Surface (Existing Ground (South TIN) in this case).
5. Grade the interior of the pond using the following criteria:
· Grade to Distance (5’ @ 2%)
· Grade (or slope) to Distance (18’ @ -3:1)
6. Create an Infill for the bottom
7. For the exterior, here’s where we set it up to use a transition. Grade using the following criteria:
· Grade (or Slope) to Surface. Apply to Entire Length? Say NO!
· Select a beginning and ending point.
· Select Slope for Cut and Fill, both using a 6:1 slope
· Stay in the command. Select the feature again, and the grading side. And use a slope for Cut and Fill of 2:1. Hit Enter.
8. Select Create Transition from the Grading Tools.
· Select the Feature Line
· Pick a point anywhere between the 2 gradings (where you left a gap)
· Hit Escape and your grading was created and transitioned between the 6:1 and 2:1 slopes seamlessly!!
Video - https://youtu.be/GlNsxfW5skA

Corridor Section Editor
I like using the Section Editor to explore and inspect my corridor model. But did you know you can make edits and overrides in there? In this example, I have a road corridor with 6:1 side slopes, but in one small section I need a retaining wall (for absolutely no reason other than writing this article..;)). I could split my regions, create a new assembly, and add it through the typical corridor editing tools, but that seems a bit excessive. Here’s how to do it in section editor:
1. Select your corridor and choose Section Editor from the ribbon.
2. Jump to a station, for this example I’m using 17+50
3. Select Parameter Editor, from the left side data, expand until you see the BasicSideSlopeCutDitch and on the fill slope, put it 0.25 (to depict a retaining wall).
4. Notice in that one section that your left side grading changed. But this is for that specific station only. From the ribbon, choose “Apply to Station Range”, and apply this from station 17+50 to 19+50.
5. Update your corridor and take a peak at your section, it now shows the retaining wall! Cycle through additional stations to see more.
Video - https://youtu.be/ayW-FVi2dF0

Offset Parcels
Ever have to draw in those annoying PUE or lot setbacks on a final plat? Me too!! I use the parcels along with the basic AutoCAD offset command. And my favorite command, Isolate Objects. Let’s say our front PUE is 10’ and sides/rear are 5’. Here’s how I quickly draw in these lines:
1. Start with completing your parcel layout.
2. Switch to a layer with no objects on it (for this, I used layer 0).
3. Offset the ROW lines 10’ by selecting either the ROW parcel label, or in this case, the hatch pattern from my Parcel Style.
4. Now offset the parcel, using the Parcel Lot Label, 5’.
5. Select one of the polylines on layer ) and use the Isolate selected Objects command.
6. Switch to another layer that you want your easements to go on.
7. Use the BO (boundary) command to quickly select inside each closed area.
8. Select the linework on layer 0, right click and select similar, and erase!
9. Done, now you have all your PUE lines drawn in in a matter of seconds.

Video - https://youtu.be/u5SAt66-eYY

Stage storage analysis w/ a twist!
Need a quick volume analysis from a pond? Need that analysis every 0.5’ within the pond? The Stage Storage Tool in Civil 3D is your new best friend!
First, you need to decide what interval you need to report on. Your surface style will control the results/interval within the report. For example, if I want the following pond volumes in 0.50’ intervals, I simply edit the surface style to display the correct interval, prior to running the analysis.
However, let’s take this one step further by using the User Defined Contour analysis from within your surface properties. Sometimes you may want to see the high water mark, a pressure elevation or maybe a floodplain elevation. This is a great tool, and coupled with the State Storage command can help you identify true volumes much easier.

After you have edited your style to display the User Contour and your preferred contour interval, select the surface you wish to analyze, and from the Analyze panel of the ribbon, choose Stage Storage.
This will launch the report dialog box, fill in the blanks as needed, and select DEFINE BASIN.
You want to then select Define Basin from Polylines, and select the Extract Objects from Surface button.
Select the surface, select DEFINE back on the dialog box and select up to the polyline you wish to analyze. The dialog box should reappear with your results, and notice the oddball contour interval based on our user defined contour! You can save this report to a text file, or even better, save it as a file to be used within SSA!!

Video - https://youtu.be/d9_pHT5Xuok

Volumes Dashboard for Earthwork Phases
The Volume Dashboard takes a simple volume surface just one step further by allowing you to created “Bounded Volumes”. This will easily create volumes of specified areas, usually by specifying a polyline, without the need for multiple volume surfaces. So, if you have phases of a master development for example, you can easily copy in your phase lines and use those for the bounded volume areas. This is a very simple process as shown below:
1. Select Volumes Dashboard from the Analyze Ribbon.
2. Add (or create) a Volume Surface. I typically create one called “Overall Volume”
Notes:
· A volume surface must exist in the drawing before this option can be used. If no volume surfaces exist, then you can use the Create New Volume Surface option to create one.
· You can also apply an expansion or compaction factor to the materials.

3. With your phase lines located in the drawing, select the Overall Volume from the list, then select ADD BOUNDED VOLUME, then select the polyline representing your area of interest (i.e. phase, sheet, etc)

4. Repeat the steps as needed.
5. From the list within the Volumes Dashboard Grid View, you can rename each of your selections. Notice that as you highlight each row, the polyline will be represented in red on the screen.
6. You can now reorganize the columns if needed!
There are 2 reporting options, first, you can add a block with the data into your CAD file, second, you can export out an XML report.

Video - https://youtu.be/2AbleLGQc_M

Drafting buffer – Civil 3D Cross Sections
Did you know you can manually draw in linework and AutoCAD annotation in cross sections and if you move the cross section it will go with it!! This is super helpful if you add additional sections/sample lines which can result in a shift. Here’s how:
Video - https://youtu.be/TZW6RerKCkE

Conclusion
There always forgotten commands, or simple tips and tricks that may help us boost our productivity. I have been doing this for over 15 years now and I learn something every time I ask a question, or simply sit back and listen to others speak. Feel free to send me any of your favorite hidden commands or tips and tricks you have learned along your Autodesk journey.
Thank you!
BIO: Shawn has been a part of the design engineering community for over 15 years in all aspects of design, construction, and software implementations. He has implemented and trained companies across the Country on Civil 3D and other infrastructure tools and their best practice workflows. Shawn can be reached for comments or questions at sherring@prosoftnet.com.